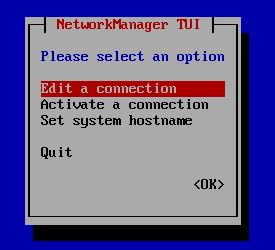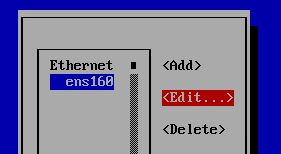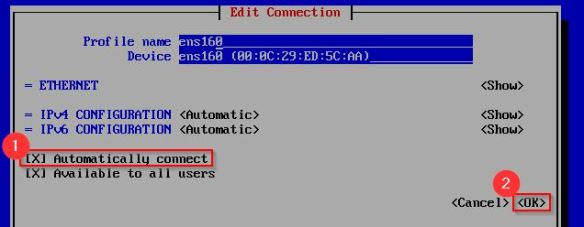I was using an Airtel 4G dongle and decided to disconnect. There was nothing wrong with the Airtel service, the reason to disconnect was very simple availability of cheaper wireless services from JIO.
Now I had already ported my primary mobile number to JIO, so it no longer necessary to have a separate 4G dongle connection for internet access. Around 2014, when I bought this Airtel 4G connection, there was no JIO hence Airtel 4G was the best option back then. Today with JIO around its a different story altogether.
So finally, I decided to terminate my Airtel 4G connection. However the hurdle that I faced was no straight forward information available online to process the termination request from home. And that is the reason I am writing this blog. May be someone may find this information useful.
So to process the disconnection request online and to avoid going to the Airtel Store, here is what you need do:
- Send a postpaid connection termination email request to Airtel at 121@in.airtel.com
- Call the Helpline number and file a request for termination. The helpline number is 1800-103-0405
Now technically any one of the above steps is enough but you just want to be doubly sure, hence log the request using both mechanisms.
On completing the above 2 steps, you will receive a call from the Airtel help desk, asking for a reason why you want to disconnect and they may propose you some alternate plan to keep you within the network. You have already done your home work and you have decided to terminate the services, so don’t fall for the trap and stick to your decision of terminating the services.
Here is a sample request letter for terminating the connection:
Sir/Ma’am,
I would request you to permanently disconnect/terminate and discontinue my existing AIRTEL 4G connection as I no longer require these services. This is for your kind information and necessary action.
My connections details are mentioned below:
Name:
Address:
Customer Relationship Number:
Mobile Number:Request you to accept this request and acknowledge the same. I am also attaching a scanned letter request for your perusal.
Please terminate all 4G and mobile services from today!
Yours Sincerely,
<Your Name>
Important:
- Remember to initiate this termination (disconnection) request from the same email address on which you receive your online bill.
- When you initiate this request all postpaid services will stop from the next billing cycle.
- You may receive one last bill for final settlement. Pay this bill. It is your legal and financial responsibility to pay the final settlement bill. Not paying the final settlement bill will impact you CIBIL score.